How To Disable Port 80 In Windows Server 2012
By default, Hostwinds does not block whatever ports on your VPS. However, this article will discuss the Windows congenital-in firewall and how to open up and shut ports. This article is intended for Hostwinds clients who need to open up or block a port to their Windows VPS, and nosotros will become over how to do this using this simple-to-follow guide with step-past-footstep instructions.
What Is Windows Firewall?
Windows Firewall is a built-in system that is designed to filter incoming and outbound traffic. Traffic coming in and out of your Windows server has ports designed to provide direction past the location where the IP points to (i.due east., www.example.com:8080 in the URL will directly the site to port 8080). For case, you may detect Administrator pop-ups when a program needs access, requiring you to ostend or deny the request. In this issue, the Windows Firewall is non recognizing the IP trying to connect or the IP you are trying to connect to. Past design, Windows Firewall is doing its task by ensuring yous are aware of the connection before the connexion being fabricated and avoiding potentiality harmful software packages.
Typically Windows Firewall only applies to outside connections and unknown connections. Therefore, unless manually blocked, connection locally is not filtered. This means connections to devices like your printer are not blocked.
How To Open up Firewall Ports In Windows
Steps are outlined using Windows x (Windows 2016 Server). However, steps for other Windows versions should be like in nature.
Step 1: Open your Command Console by searching for it in your Windows Search bar.

Footstep 2: Select System Security from the bachelor options

Step 3: Select Windows Defender Firewall

Footstep iv: Discover and select Advanced Settings on the left-hand side

Step 5: The advanced settings should open up now. You volition have two unlike rules you tin edit:
- Inbound Rules: These rules regulate what comes into your calculator
- Outbound Rules: These rules regulate what goes out of your computer
Right-hand click on either Inbound Rules or Outbound Rules to create a New Rule
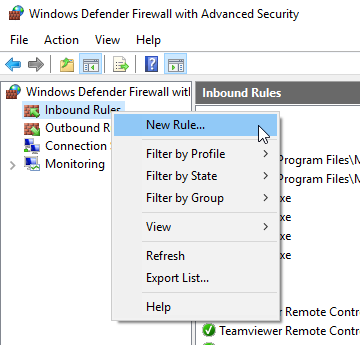
Typically, it is suggested to create the same dominion for the opposite Inbound or Outbound pick for simplicity and security.
Stride half dozen: For this guide illustrating how to open and block ports, select the Port option to add a rule for an incoming or outgoing port.
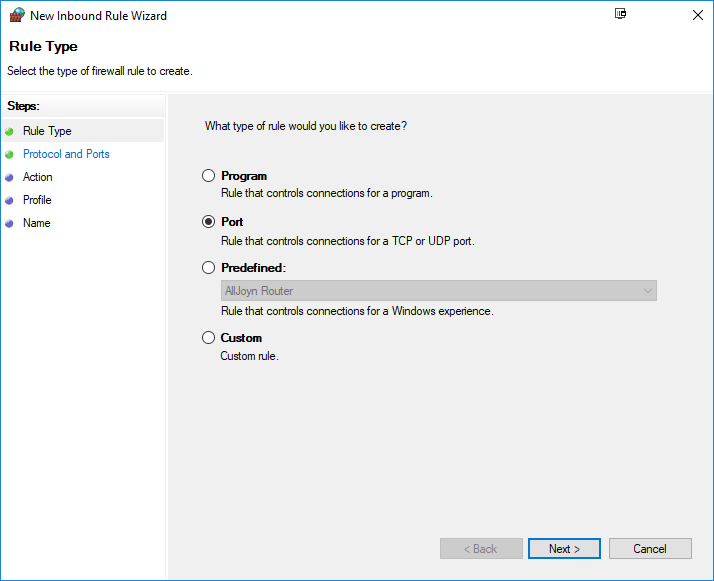
Step 7: Cull the type of connection to apply, either TCP or UDP. It's worth noting that the majority of ports will use TCP unless otherwise specified. Add the port manually in the text box and click "Next" when you accept specified this to fit your needs.
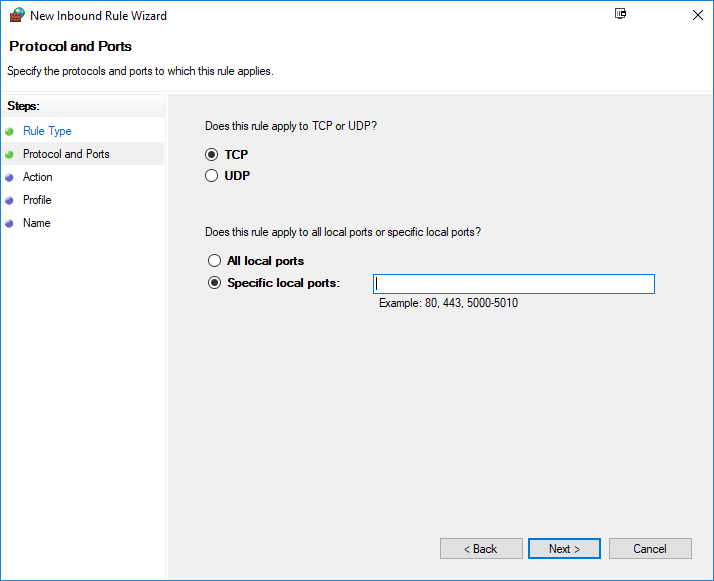
Step 8: Now select whether or not the connection allows the connection or blocks the connection.
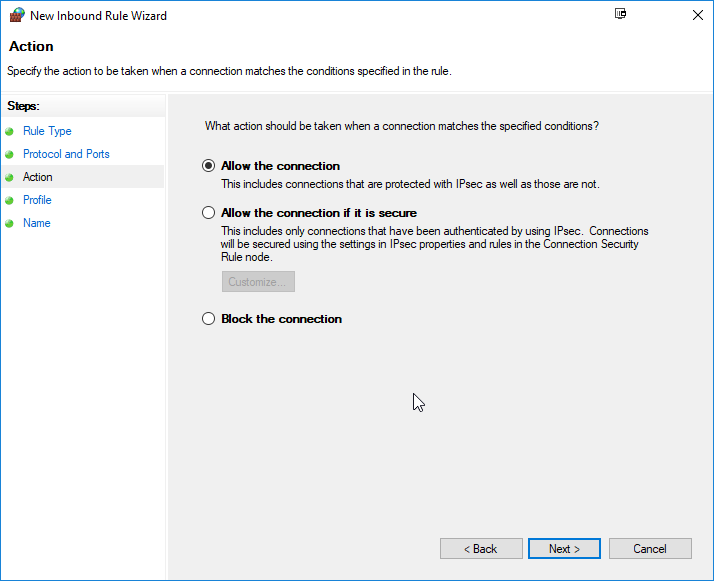
Step 9: Select the rules this applies to and that y'all find necessary. You tin can select all the boxes, but generally, you volition want to ensure "public" is checked.
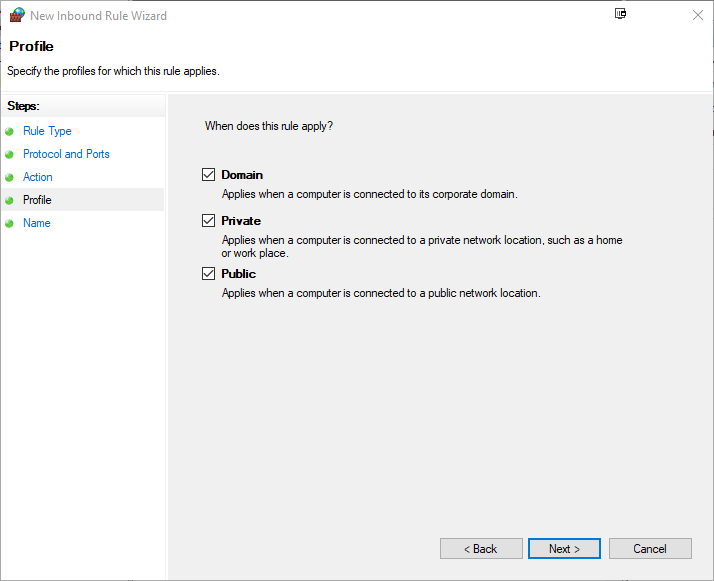
Step x: Some Windows Firewalls will permit yous to name the dominion and provide a clarification, which will be the last footstep.

Your port should now be open immediately after configuration and select Finish .
How To Block A Currently Allowed Port
Step 1: Find the port or rule you desire to cake and right-click—select Properties from the available options.
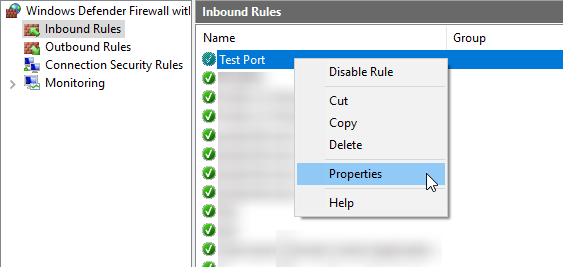
Stride two: Select the General tab and choose "Cake the Connection." Click Apply when done
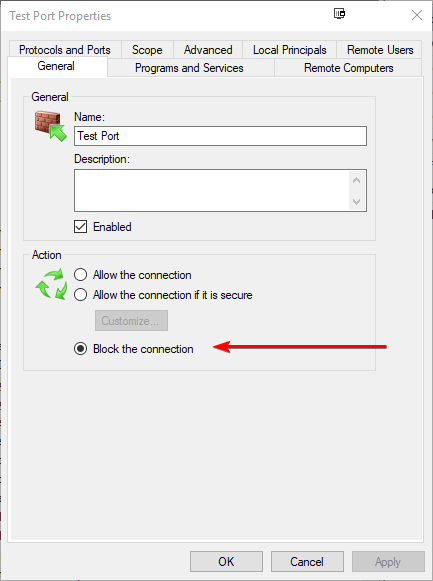
.Your Port or Rule should at present exist blocked, and a ruby-red circumvolve (or the equivalent) announced inside your Firewall Rules

.How To Disable Or Delete Firewall Rule
You can disable or delete firewall rules within your Windows Firewall besides by following these steps.
Step i: Open your Control Panel past searching for it in your Windows Search bar.

Step 2: Select System Security from the bachelor options

Stride three: Select Windows Defender Firewall

Pace four: Find and select Avant-garde Settings on the leleft-hand side

Stride 5: Select Inbound Rules or Outbound Rules regarding which firewall you lot wish to disable or delete. For this guide and to demonstrate this in an example, nosotros selected Inbound Rules. You tin can cull the rules based on your specific needs and decide what y'all would like to achieve.
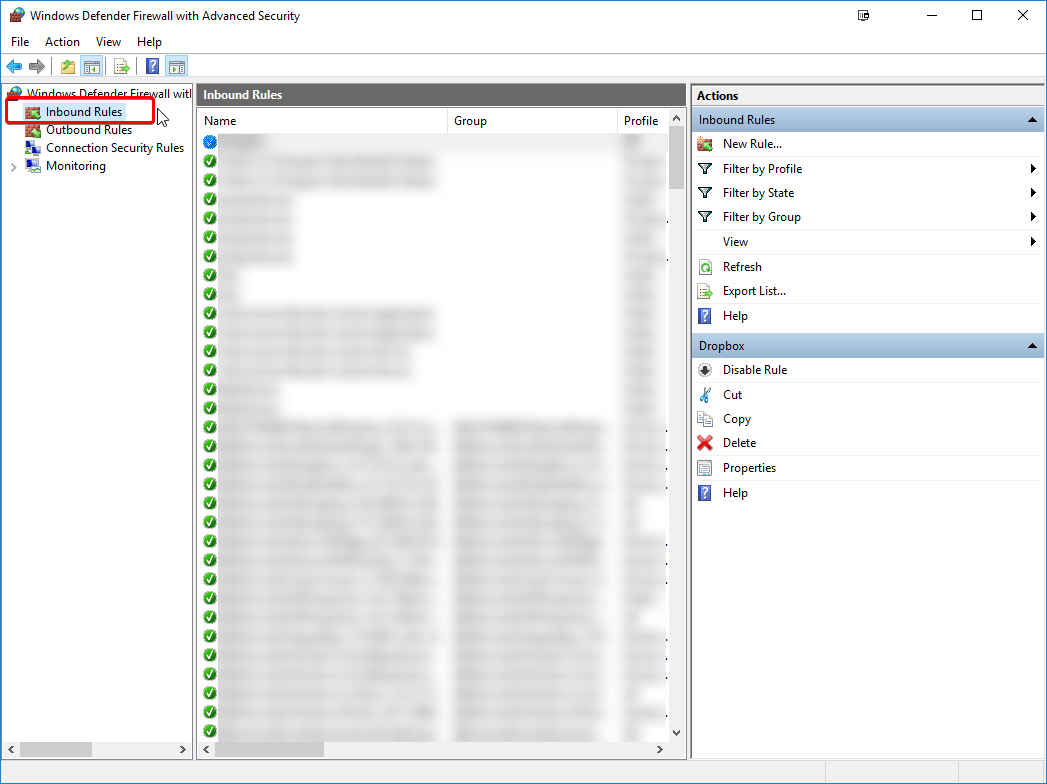
Step half-dozen: Find the rule you wish to disable or delete by right-clicking and select which y'all want to exercise.
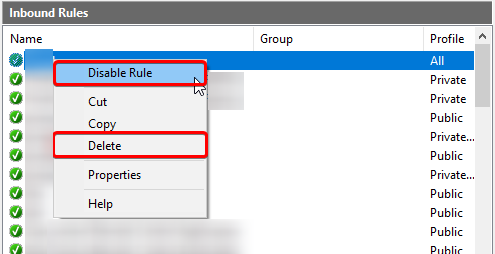
Disabling will remove the green chcheckmarkext to the rule you disabled. Correct-clicking and selecting Enable Rule volition enable it back.
We do not recommend deleting a firewall dominion unless y'all are confident in what you are doing. Deleting a firewall rule volition permanently delete the dominion.
Source: https://www.hostwinds.com/tutorials/how-to-open-or-block-ports-using-windows-firewall
Posted by: hubbardripplexprem.blogspot.com

0 Response to "How To Disable Port 80 In Windows Server 2012"
Post a Comment