Is Updating Bios Safe With Gigabyte App Center
If your PC isn't working as it should, maybe you need a BIOS update. Whether you're upgrading to the best gaming CPU or attempting to diagnose the source of your system's instability, updating your PC's basic firmware is a great place to start your troubleshooting.
The BIOS, or Basic Input Output System, is the crucial low-level interconnect between your motherboard, the components plugged into it, and your OS. This firmware stored locally on the board initialises everything plugged into the mobo's I/O, and is crucial to the smooth operation of your PC, from the best SSD for gaming to your CPU to the best gaming RAM. Think of it as the system governing the highway between all your computer's most important components.
If you're having difficult hardware diagnostic issues, frustrating system instability, or just can't get your memory up to speed, it's especially important to make sure your motherboard's BIOS firmware is up to date with the latest release from the appropriate manufacturer. The performance, stability, and compatibility of your system may depend on it – yes, you read that right, it can boost fps in your game. All you need for the process is an internet connection, a USB stick, and ten minutes to spare.
If your system is cheery and working as intended, you best leave it well enough alone. While updating your BIOS is easier and more reliable than ever, it could be lights out for your motherboard if your system suffers a sudden loss of power midway through the process. Simply put, if it ain't broke, don't fix it. But if you need to update your BIOS, here's our guide on how to perform a BIOS update on the best gaming motherboards from MSI, Gigabyte, Asus, and Asrock swiftly, and, more importantly, safely.
Before you get started, the first thing to do is note down any BIOS settings or overclocking values, as these will be wiped during the installation. You can also check there are no planned power outages in your area before going ahead with the update, if you wanted to be extra careful.
Depending on whether you bleed red or blue in the AMD vs. Intel debate, the BIOS update process may vary. It's especially important to keep AM4 motherboards updated for improved memory support and compatibility with the latest processors.

Find your system specs
To update your BIOS you need to know exactly the make and model of your motherboard. That's easy enough to find with a quick trip to System Information.
To find your motherboard make and model:
- Hit the Windows key
- Type 'msinfo' into the search bar
- Hit Enter
The information under "BaseBoard Product" is your motherboard model, above that, the manufacturer of your motherboard. Also a little further above is "BIOS Version/Date", make a note of this for comparison against the latest BIOS from the manufacturer in the next step.
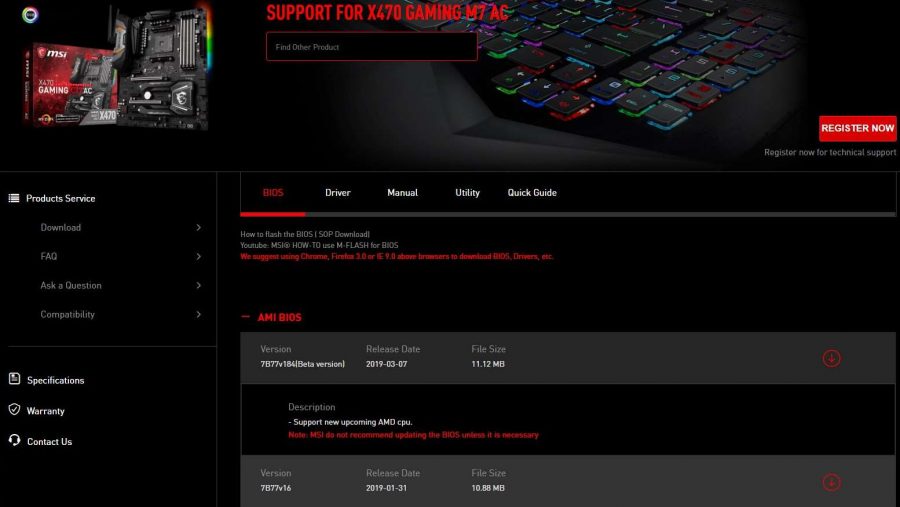
Download the latest BIOS firmware
Next up, download the appropriate BIOS firmware for your system from the manufacturer's product page. While this process varies by manufacturer, this should be easy enough to locate from your search engine of choice with the above motherboard information – typing the make and model of your motherboard followed by the word "firmware" usually does the trick.
With the latest BIOS downloaded, extract the file as required and copy it onto the root directory (not in a separate folder) of your USB stick. This will make it easier to find when you're looking for it later, and please remember not to rename the file at all or your PC will get confused.
Your motherboard manufacturer's UEFI may allow you to download and install a BIOS update file straight from the web from within the interface. That's handy if you don't have a USB stick to hand, but we prefer to play it safe with a trusty USB stick.
The finer details of the BIOS update process do vary between manufacturers, but the basics are the same whoever has built the slab of printed circuit board inhabiting your PC – if you don't have any of the motherboard brands on this list, the process should be pretty similar anyway.

ASUS bios update
Asus motherboards vary slightly by brand. Specifically, the ROG branded boards are notably red and black in nature. Regardless, the process is more or less the same. For an Asus BIOS update:
- Download the BIOS update for your motherboard from the Asus website.
- After restarting your PC, mash the DEL key as much as humanly possible. Not necessarily required, but tradition demands it.
- Press F7 to open 'advanced mode'.
- Navigate to Tools.
- Open Asus EZ Flash 3.
- Select your USB stick with the extracted BIOS file on it from the storage device list.
- Select the BIOS file and confirm that you wish to read this file.
Confirm that you wish to update the BIOS.
Allow the update process to complete. DO NOT TURN OFF YOUR PC until you are 100% sure the update has finished. Updating your BIOS isn't as terrifying as it used to be, but cutting the power mid-way through a BIOS update is a sure-fire way to create an expensive new paperweight.
Finally, re-apply the settings you jotted down previously, making sure to enable XMP settings to unlock your memory's full potential.

MSI bios update
Same deal as the above, but slightly different menus. For an MSI BIOS update:
- Download your BIOS update from the MSI website.
- Upon restarting your PC, boot to BIOS by mashing the DEL key incessantly. Or just once at the right time. Either way, you're in.
- Navigate to M-Flash and agree to auto-reboot the system in Flash mode.
- Select the USB drive with the BIOS file you extracted earlier.
- Select the BIOS file.
- Accept the prompt.
- Re-apply your settings.

Gigabyte bios update
For a Gigabyte BIOS update:
- Download the corresponding BIOS update for your motherboard from the Gigabyte website.
- Upon restarting your PC, mash the DEL key to kingdom come. You can also jump straight to Q-Flash, Gigabyte's BIOS flash utility, directly by pressing the END key during startup with most Gigabyte boards.
- Navigate to Q-Flash – you may need to press the ALT key to bring up the Q-Flash shortcut from the BIOS menu.
- Select Update BIOS
- Select the extracted BIOS from your storage drive
- Press enter and agree to update your BIOS
- Be patient and let your PC do its thing.
- Re-apply settings.

asrock bios update
Again, the BIOS update process for an Asrock motherboard is pretty similar:
- Go to the Asrock site and download the correct BIOS update file.
- Restart your PC, and press F2 continuously to enter the BIOS. You thought it'd be the delete key again, didn't you?
- Go to the 'Tool' menu, and click on the 'Instant Flash' utility.
- This should list the USB drive that you've downloaded the BIOS update onto. Select it, and let it do it's job.
- Re-apply any of your BIOS settings that may have changed after the update.
That's all it takes to update your BIOS. It's not a process you necessarily need to conduct when learning how to build a gaming PC, but it's a relatively straightforward and painless experience since UEFI arrived on the scene. Plus, it can potentially alleviate some of those awkward, undiagnosable hardware problems, drastically expand CPU compatibility, and even get those extra frames.
Related: Why not give your PC some love and manage cables while you're at it?
If you find yourself craving more from your PC, however, you can either opt for the best graphics card or we'll teach you how to overclock your CPU and GPU. It's not as scary as it might sound and can make a world of difference to your gaming experience.
{"schema":{"page":{"content":{"headline":"How to perform a BIOS update in 2021","type":"hardware","category":"gaming-hardware"},"user":{"loginstatus":false},"game":{"publisher":"","genre":"","title":"Gaming hardware","genres":[]}}}}
Is Updating Bios Safe With Gigabyte App Center
Source: https://www.pcgamesn.com/bios-update
Posted by: hubbardripplexprem.blogspot.com

0 Response to "Is Updating Bios Safe With Gigabyte App Center"
Post a Comment